Problem of double space or multiple spaces between words?
Whether it’s because of accidental keystrokes or copying and pasting text from different sources, extra spaces can wreak havoc on the appearance of your documents. Fortunately, Microsoft Word provides easy methods to remove double spaces / pesky gaps in Ms Word and restore your text to its pristine state.
Following steps will help you remove all your unwanted multiple spaces in just a few simple steps.
Ms Word trick to replace all extra space in one click
This method involves using the ‘Find and Replace’ feature in Word. The steps are
- Press ‘Ctrl + H’ to open the ‘Find and Replace’ dialog box.
- Click More button to show more options
- Select the Use wildcards check box.
- In the ‘Find what’ field, type ‘( ){2,}‘ without quotes. Note there is only space between ( ) brackets. FYI: This is a regular expression to select 2 or more spaces.
- In the ‘Replace with’ field, \1.
- Click on ‘Replace All’ to remove all instances of double spaces.
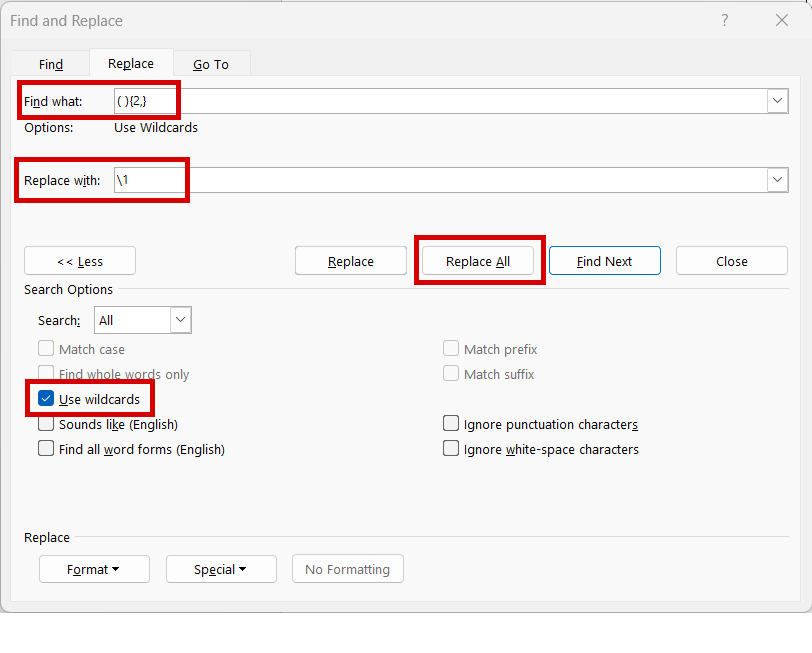
By following these simple steps, you can replace all the extra spaces in your document with a single space in few simple steps.
Enjoy Clean and Professional Documents
By utilizing these easy methods, you can bid farewell to the annoyance of multiple extra spaces in your Word documents. Your text will look clean, professional, and visually appealing. Say goodbye to clutter and hello to beautifully formatted content!
Related Posts

C P Gupta is a YouTuber and Blogger. He is expert in Microsoft Word, Excel and PowerPoint. His YouTube channel @pickupbrain is very popular and has crossed 9.9 Million Views.
